
1. pem키로 EC2 인스턴스 접속

▶ ~/django_workspace/pem/django.pem 은 AWS EC2 인스턴스를 생성할 때, 다운받은 pem키의 저장 경로와 본인이 지정한 pem키 이름을 입력하시면 됩니다.
▶ ubuntu@"이 자리에는 본인 EC2의 퍼블릭 IP주소를 삽입하시면 됩니다."
(탄력적 IP 주소를 할당 받으신 경우, 탄력적 IP 주소를 입력하시면 됩니다.)
▶ 위 예시의 경우)
- pem키 이름: django.pem
- pem키 경로: 작성자가 작성자 PC에 pem키를 저장해 놓은 경로.
django_workspace 폴더 안에, pem 폴더 안에 있는 django.pem 키
1-1. 접속이 안 될 경우

▶ pem키의 권한을 높여주는 명령어다.
▶ chmod 400 ~/django_workspace/pem/django.pem 입력 후,
다시 ssh -i ~/django_workspace/pem/django.pem ubuntu@본인 EC2 인스턴스 IP

▶ 정말 접속하겠냐는 물음에 "yes" 입력 후 엔터.
1-2. 정상적으로 접속했을 때 화면
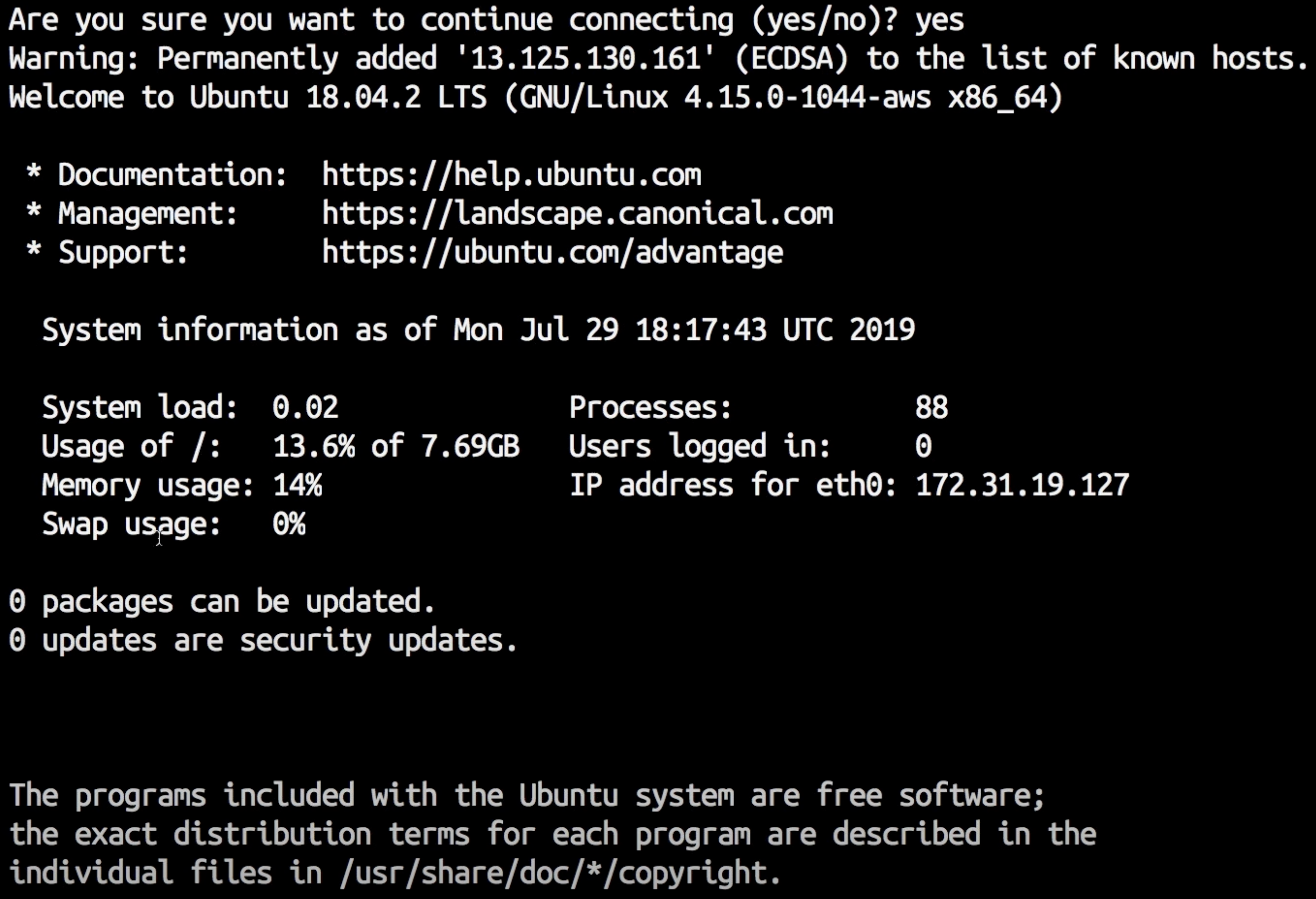
▶ 위 사진과 같이, 본인 EC2 인스턴스의 시스템 상태를 확인할 수 있다.
1-3. 현재 경로 확인

▶ 명령어 pwd를 입력하면, 위와 같이 /home/ubuntu 라고 뜰 겁니다.
2. 시스템 업데이트

▶ 먼저 해당 인스턴스의 시스템을 업데이트 시켜줍니다.
(※ sudo 는 super do의 약자입니다.)

3. 기본 소프트웨어 설치

▶ 작업에 필수적인 프로그램들을 설치해주는 명령어입니다.

▶ 중간에 위와 같이 '작업을 계속 진행하겠냐'는 물음이 나오면, Y 입력 후 엔터.
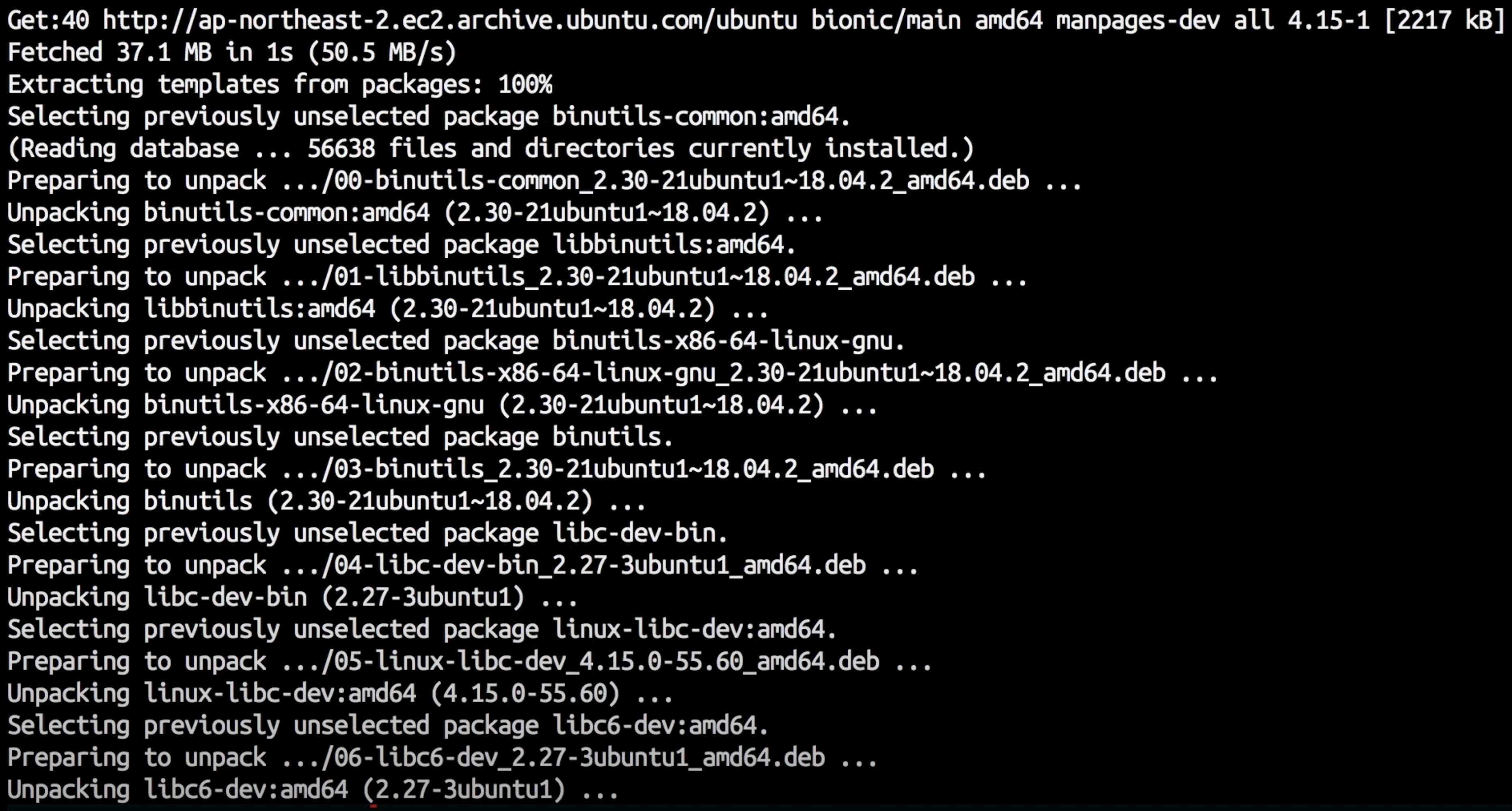
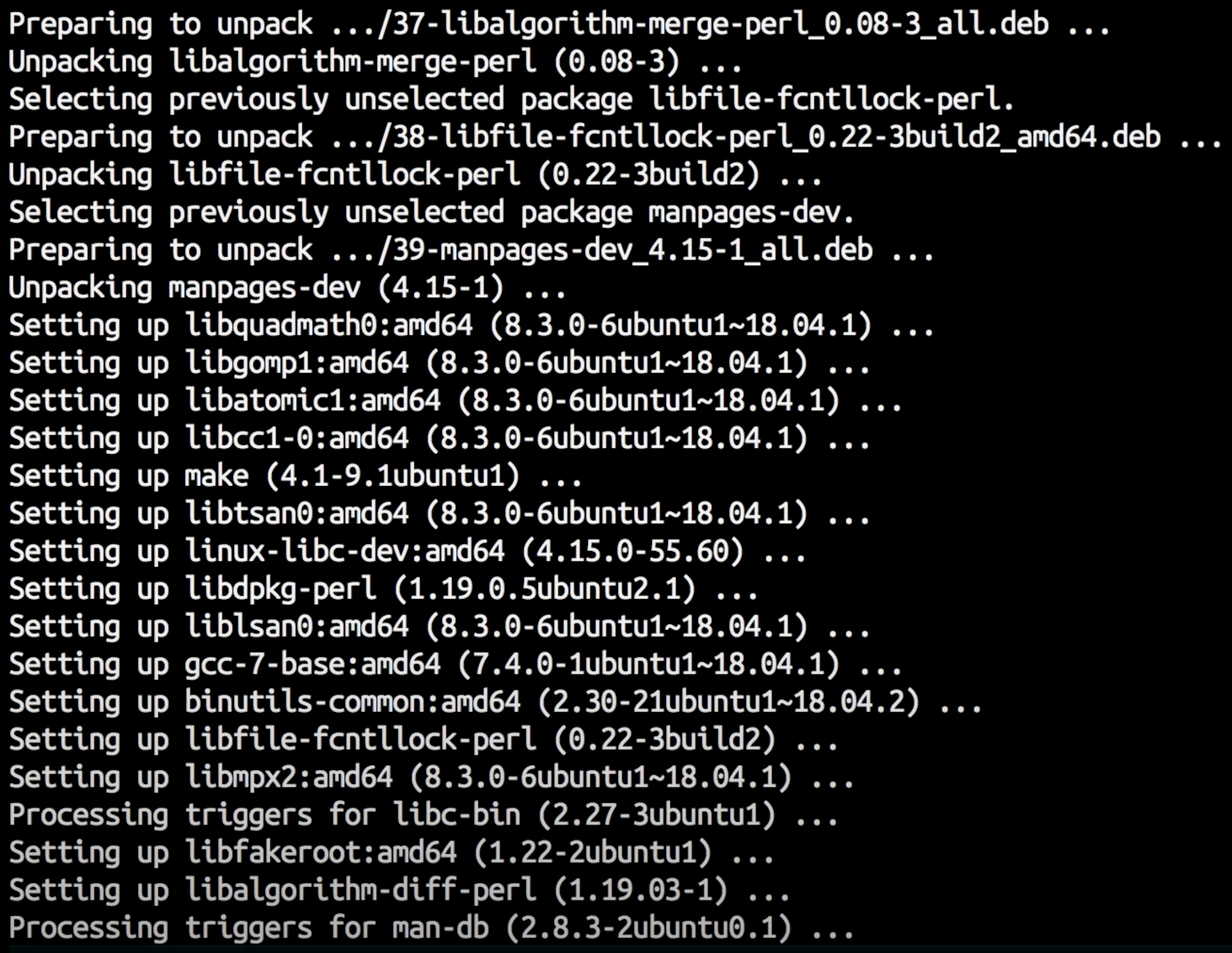
▶ 설치가 진행되는 화면입니다.
4. 파이썬 설치

▶ 파이썬3을 설치해줍니다.
4-1. 설치 확인

▶ 명령어 python3 --version 을 입력하시면, 설치된 파이썬의 버전을 확인하실 수 있습니다.
5. PIP 설치

▶ 프로그램 설치의 편의를 도와줄 pip를 설치합니다.

▶ 중간에 '작업을 계속 진행하겠는가'라는 질문이 나오면, Y를 누른 후 엔터.
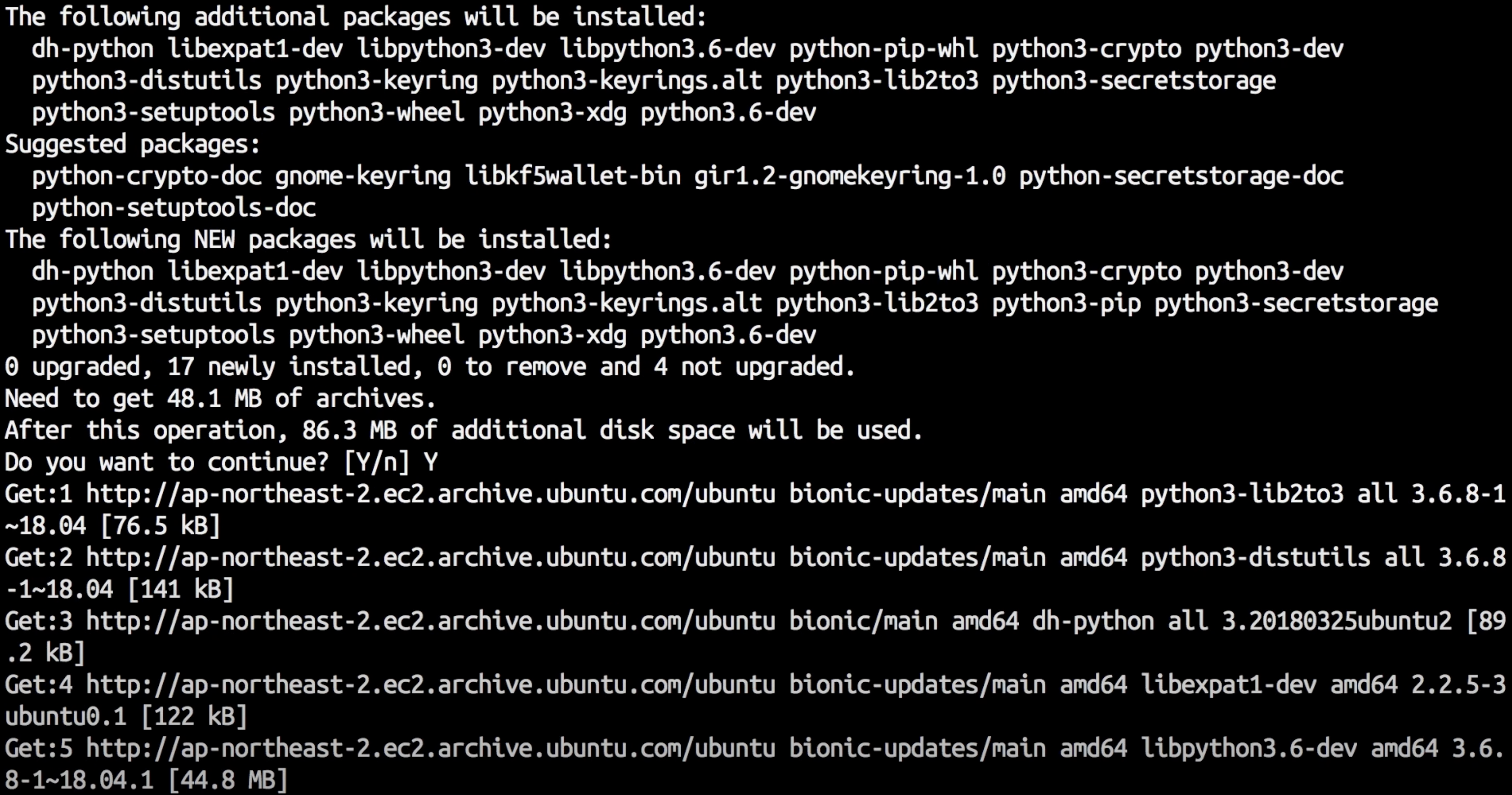
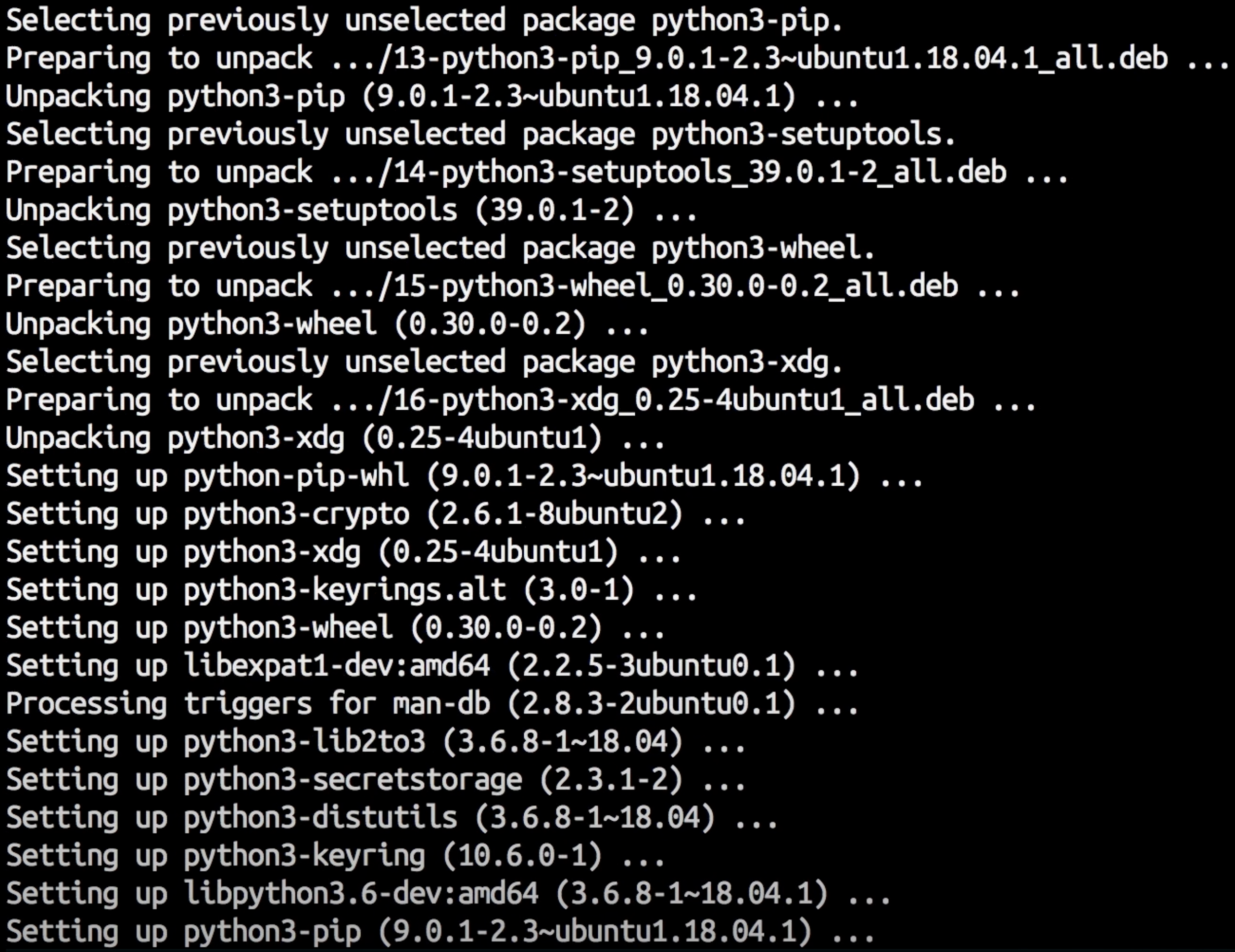
▶ pip가 설치되는 동안 나오는 화면입니다.
5-1. PIP 업그레이드

▶ pip 설치가 완료되면, 최신 버전으로 업그레이드까지 시켜줍니다.
여기까지 완료하셨으면,
EC2 인스턴스에 본인의 장고 프로젝트를 배포하기 위해 필요한 기본 세팅이 끝났습니다.
다음 포스팅에선,
자신의 Github에 올려놓은 장고 프로젝트 파일을 해당 인스턴스에 Pull 받고,
인스턴스에 가상환경을 설치하는 등의 배포작업을 이어가도록 하겠습니다.
'Framework > Django' 카테고리의 다른 글
| [Dj] 장고 배포 ④ : uwsgi와 nginx 설치 및 연결 (0) | 2021.07.25 |
|---|---|
| [Dj] 장고 배포 ③ : Github에 있는 프로젝트 Pull 받는 방법 (0) | 2021.07.24 |
| [DJ] Django 템플릿 - 천 단위로 콤마 찍는 방법 (0) | 2021.07.19 |
| [DJ] 장고 배포 ① : 사전작업 requirements.txt 만들기 (0) | 2021.07.08 |
| [Dj] 장고의 작동원리 순서 Django Request-Response Cycle (0) | 2021.04.05 |