지난 포스팅에서는 관리자 페이지 접속하기에 앞서, 가상 환경과 장고를 설치하고, 새로운 장고 프로젝트를 생성하는 방법에 대해 알아보았습니다. 이제 본격적으로 관리자 페이지에 접속하는 방법에 대해 알아보도록 하겠습니다.
- 새 장고 프로젝트 생성 방법 | Start a new Django project
- 장고 관리자 페이지 접속 방법 | Access the Django Admin
- 관리자 페이지 명칭 변경 방법 | Renaming Django Admin site name (Overrides)
2. 장고 관리자 페이지 접속 방법
< 목차 >
- 관리자 계정 생성
- 로컬 서버 구동
- 관리자 페이지 접속
관리자 계정 생성
관리자 페이지 접속하기 위해선, 장고 프로젝트에게 본인이 관리자라는 사실을 알려주어야 합니다. 모든 권한을 갖고 있는 관리자를 뜻하는 super user를 생성해주도록 하겠습니다.
>>> Super User 생성하기 (맥과 윈도우 모두 동일)
cmd: python manage.py createsuperuser
그럼 유저명(Username)과 이메일 주소(Email address) 그리고 비밀번호(password)/비밀번호 재확인(again) 입력란이 연달아 이어집니다. 이때 유저명은 본인이 원하는 이름을 선택해도 되지만, 추후에 헷갈림을 방지하고 또 관리자임을 명시하기 위해 admin이라고 기입해주시는 것이 좋습니다. 이메일 주소는 입력하셔도 되고, 입력을 원하지 않는 경우 엔터(enter)를 누르시면 공란으로 비워둔 채 비밀번호 입력란으로 넘어가게 됩니다. 비밀번호 재확인까지 마치시면 "Superuser created successfully."라는 메시지를 반환받게 됩니다.
로컬 서버 구동
본인의 장고 프로젝트를 실제로 인터넷에 배포하기 전에, 자신이 개발 중인 프로젝트가 실제로 웹에 구현됐을 때, 어떤 모습일지 확인하는 것을 돕기 위해 본인 컴퓨터에서 임시로 서버를 가동해 본인 프로젝트의 모습을 확인할 수 있습니다. 관리자 페이지 역시 로컬에서 서버를 구동해야만 접속할 수 있습니다. 로컬 서버를 실행시켜 본인의 장고 프로젝트를 확인하는 명령어는 다음과 같습니다.
>>> 로컬 서버 구동 명령어
cmd: python manage.py runserver
이제 본인이 사용 중인 웹 브라우저(구글 크롬, 사파리, 파이어폭스, 인터넷 익스플로러 등)를 열고, url 주소란에 "127.0.0.1:8000"을 입력해줍니다. 혹은 "localhost:8000"도 가능합니다.
장고 프로젝트가 성공적으로 생성되었고, 로컬 서버가 성공적으로 실행 중이라면, 다음과 같은 장면을 확인하실 수 있습니다.
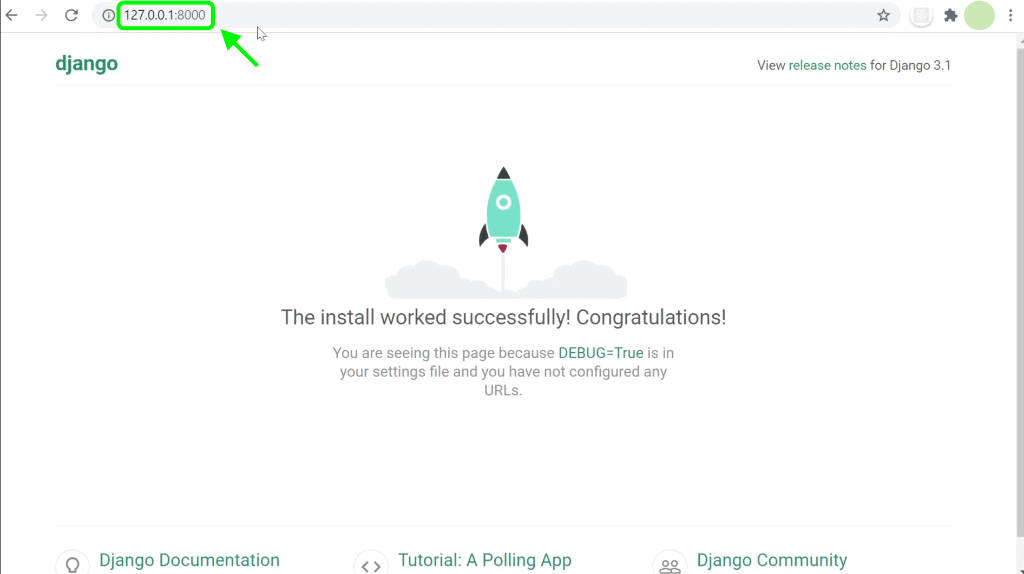
관리자 페이지 접속
관리자 페이지에 접속하기 위해선, url 주소란에 "127.0.0.1:8000/admin" 혹은 "localhost:8000/admin"을 입력해줍니다. 그럼 다음과 같이 로그인 화면을 확인하실 수 있습니다.
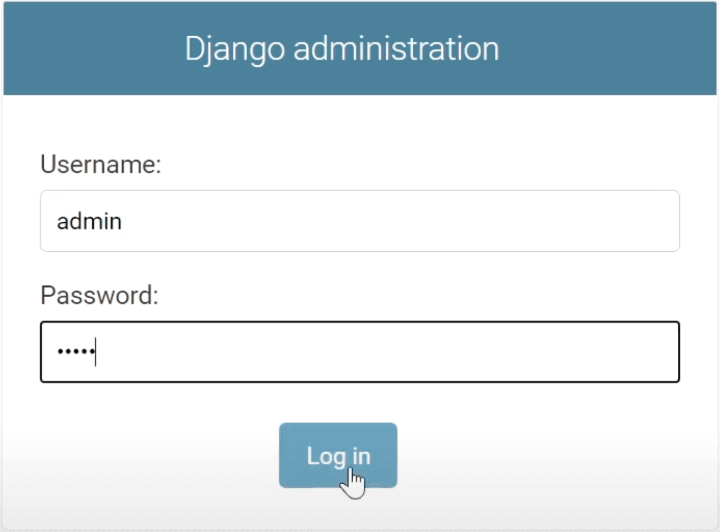
방금 생성한 admin 아이디와 비밀번호를 입력하신 뒤, 로그인 버튼을 누르시면 장고 프로젝트의 관리자 페이지에 접속하실 수 있게 됩니다.
관리자 페이지 성공적 접속
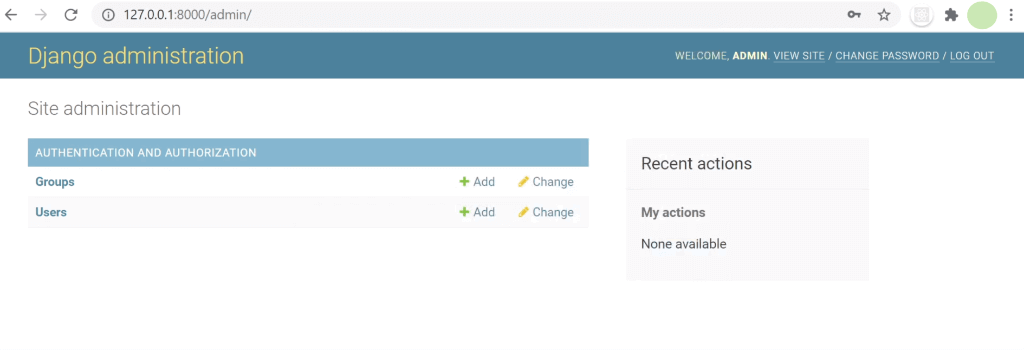
장고 프로젝트의 관리자 페이지에 성공적으로 접속한 모습입니다. 이처럼 장고는 기본적으로 새 프로젝트 생성과 동시에 관리자 페이지를 자동으로 생성해줍니다. 그렇기 때문에 개발자들에게 매우 경제적이고 효율적인 웹 프레임워크입니다.
만약, 관리자 페이지를 생성하고, 접속하는 것에 만족하시는 분들은 여기에서 학습을 멈추셔도 좋습니다. 이어지는 포스팅에선, 여기서 한 걸음 더 나아가 관리자 페이지의 명칭을 원하는 이름으로 바꿔주는 방법에 대해 알아보도록 하겠습니다. 장고 관리자 페이지 명칭 커스터마이징 방법 알아보기
'Django > Admin Site' 카테고리의 다른 글
| [장고] 관리자 페이지 ③ : 명칭 커스터마이징 (0) | 2021.09.16 |
|---|---|
| [장고] 관리자 페이지 ① : 가상환경·장고 설치 및 새 프로젝트 생성 방법 (0) | 2021.09.16 |